华为 荣耀 6 plus(华为荣耀6plus深度评测)
2023-08-11 16:06:05
华硕t100t评测(华硕品牌第一款NAS表现如何)
在今年可以看到各家NAS厂商都发布了最新的NAS产品,像是群晖更新到了20 系列QNAP也对常规的TS系列更新到了J4125 四核处理器以及2.5G网络接口。不过细心的用户可能也注意到,以NAS老大哥群晖的20 系列NAS产品中,虽然加入了对于M.2接口SSD读写缓存的支持,但是在热门机型中像是920 、420 这些产品还依旧配置的是双千兆接口,虽然支持链路聚合可惜对于有高速需求的用户可能还不是那么友好。而对于QNAP这样一路在硬件领跑的NAS厂商,虽然可以看到部分明星产品虽然更新了2.5G接口,但是还未加入对于M.2规格SSD的支持,总归还是会有些遗憾。
而最近也看到老牌IT大厂华硕推出了以自家品牌命名的两款NAS产品:华硕 AS6604T以及AS6602T。这两款在硬件上可以说是当下的旗舰了,配置了J4125四核处理器,最高超频可达2.7GHz,标配4G DDR4 2400内存,双接口设计,可以方便升级到8G使用。另外还配置了两个2.5G端口,支持链路聚合最高可实现5Gb/s的传输速度。而且还加入了对于M.2 NVMe SSD缓存的支持,可以实现读取响应速度加速以及大容量存储能力的合二为一。可以说华硕这两款NAS产品,可以算是对于目前市场选择的一个很好的补充,解决了2.5G接口与M.2 SSD缓存缺少的矛盾,对于有大容量存储需求以及响应加速需求的用户一个很好的解决方案。

外观展示
包装方面与华硕大多产品一样,华硕这款AS6604T也采用彩色包装设计,包装正面有产品图片以及核心卖点。

包装一侧还有产品的接口介绍以及详细的硬件配置信息。

可能看到外观你会觉得有些似曾相识,其实AS6604T的外观延续了华硕之前旗下NAS品牌华芸的AS60系列的外观设计。在NAS正面还设计了LCD面板,可以在面板上直接查看NAS状态,而且可以通过右侧的四个按键快速对NAS进行设置。

附件方面主要是各种保修卡、说明书电源适配器以及网线和硬盘安装螺丝。

电源适配器来自熟悉的台达电子的适配器,12V 7.5A设计。

外观方面AS6604T是一款4盘位NAS,四个硬盘托盘支持快拆设计。

AS6604T正面的华硕 ASUS logo下是电源开机按键,以及电源和硬盘指示灯。

正面左下角还设计了USB3.2 Gen1 Type-A接口备份接口。

四个硬盘仓可以通过一字螺丝刀旋转锁定托盘。

丰富的I/O接口为这款NAS提供了不错的扩展性,在12cm风扇一侧从上至下依次是HDMI2.0接口、两个USB3.2 Gen1 Type-A接口、两个红色的2.5GbE RJ45接口支持链路聚合、Reset复位针孔以及DC电源接口。

NAS侧面一览,侧面设计了一排散热孔。

使用体验:
使用上装上硬盘即可,硬盘托盘抽插方便。四个硬盘托架采用金属设计。

抽出硬盘支架后可以看到内部接口。

测试盘方面选择了西数的红盘WD40EFRX 4TB,属于WD Red Plus系列,采用CMR技术,5400RPM设计。另外可以看到西数更新了旗下红盘系列,更新了WD Red Plus、WD Red Pro硬盘。其中WD Red系列大家表熟悉了,容量有2TB—6TB可选,采用SMR技术,5400RPM。此外更新了WD Red Plus系列,容量有1TB—14TB可选,全系采用CMR技术,5400RPM;另外还有更高的WD Red Pro系列,2TB—14TB全系采用CMR技术,7200RPM设计对于有高速需求的用户我是推荐上WD Red Pro系列。

西数的红盘WD40EFRX 4TB采用3D Active Balance Plus技术和NASware 3.0技术可进行错误恢复,同时比普通版更耐用。值得吐槽的是作为一款旗舰级的NAS产品,竟然硬盘固定还需要通过螺丝。反正不管如何,我觉得这样的设计有些拖后腿。

M.2 SSD的安装需要把AS6604T的外壳取下后才能安装,不过也并不麻烦。拆除NAS后面三个接口即可看到内部的M.2安装位置。

其实这个是一个PCIe转M.2的扩展槽,连接在主板的PCIe x4接口。

需要注意的是这块PCIe转M.2扩展只能选用支持NVMe SSD产品,实际带宽为PCIe2.0x1。其实在NAS后设计一个半高的PCIe接口就更好了,可以让用选择是扩展M.2或者万兆网络都有一个选择。

需要注意的是固态方面,AS6604T需要搭配支持M.2接口的NVMe SSD产品才行,考虑到性价比我选择的西数的SN550这款。目前性价比很高,入手了两根500G的版本。

SN550的 PCB电路板也为蓝色,采用M.2 2280规格,支持PCIe 3.0*4,相比SN500 顺序读取、随机读取等性能表现都有进一步提升。

颗粒方面采用的是来自闪迪的96层3D TLC NAND 闪存颗粒,搭配自家的主控设计。另外让我选择这款SSD的一个理由就是它也是一款支持5年质保的SSD产品。

安装上没有什么难度,如果使用的话仅需要拆卸一次NAS机箱外壳就行。不同于HDD硬盘,SSD缓存硬盘日常也并不需要更换。


ADM系统设置:
如果你之前使用过华芸的NAS产品的话,对于ACC应该十分了解,这款AS6604T可以通过ASUSTOR Control Center进行快速连接设置。省去了用户通过路由器自己查找IP地址的繁琐。

设置方面,华硕的AS6604T对于小白用户也是非常的友好。一路下一步即可,在硬盘选择上也有多种存储模式可选。而且对于不同硬盘模式也有配置提醒,比如考虑数据安全的选择,考虑传输速度的选择等等。

之后就进入ADM系统界面了,整体风格更偏商务类型。另外也有几种不同风格的主题背景可选。也和PC一样支持自定义桌面背景选择,一侧的状态栏可以快速查看系统信息。
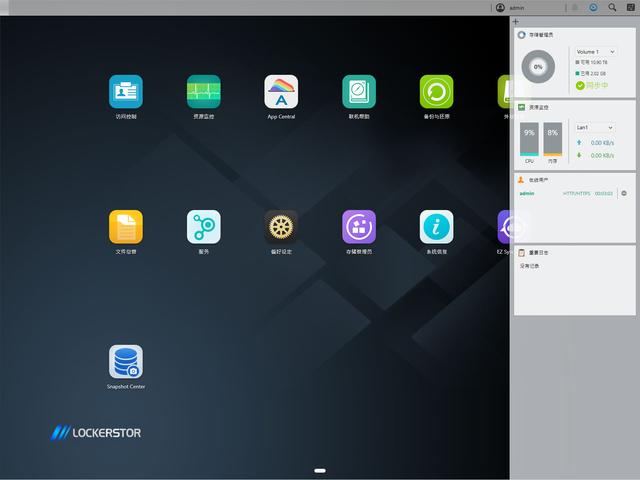
另外最新升级的控制台必须好评,相比偏好设置看起来更直观。集成了偏好设定、访问控制和服务三大主要设置界面,可以根据需求快速找到你需要设置的内容。整体UI风格也有不小提升,如果这个风格也融入ADM系统界面可能会进一步提升用户体验。
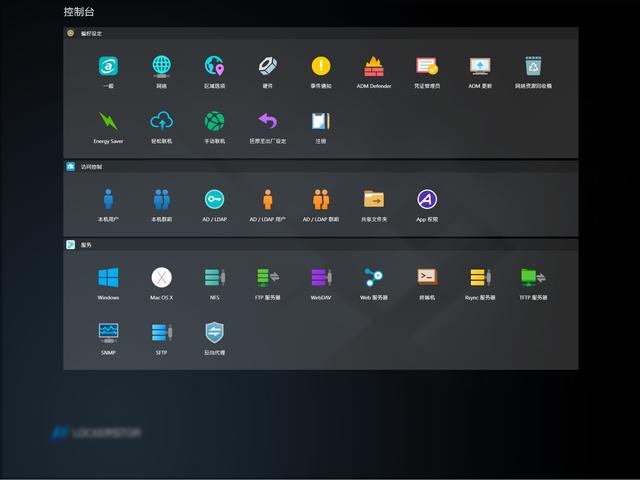
APP应用商店方面还是非常丰富,有不少支持亚马逊智能家居的产品。而且对于NAS用户的下载考虑也有很多。
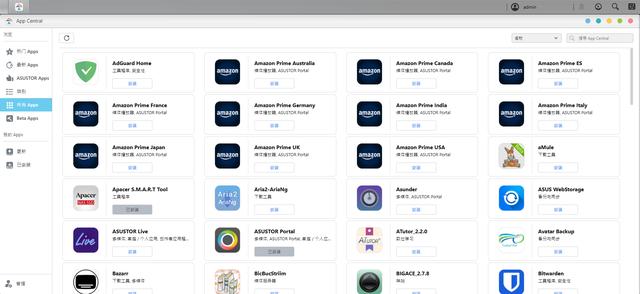
比如自带的下载中心,可以下载BT文件也支持磁力连接。另外还有像是eMule、玩物下载等等。
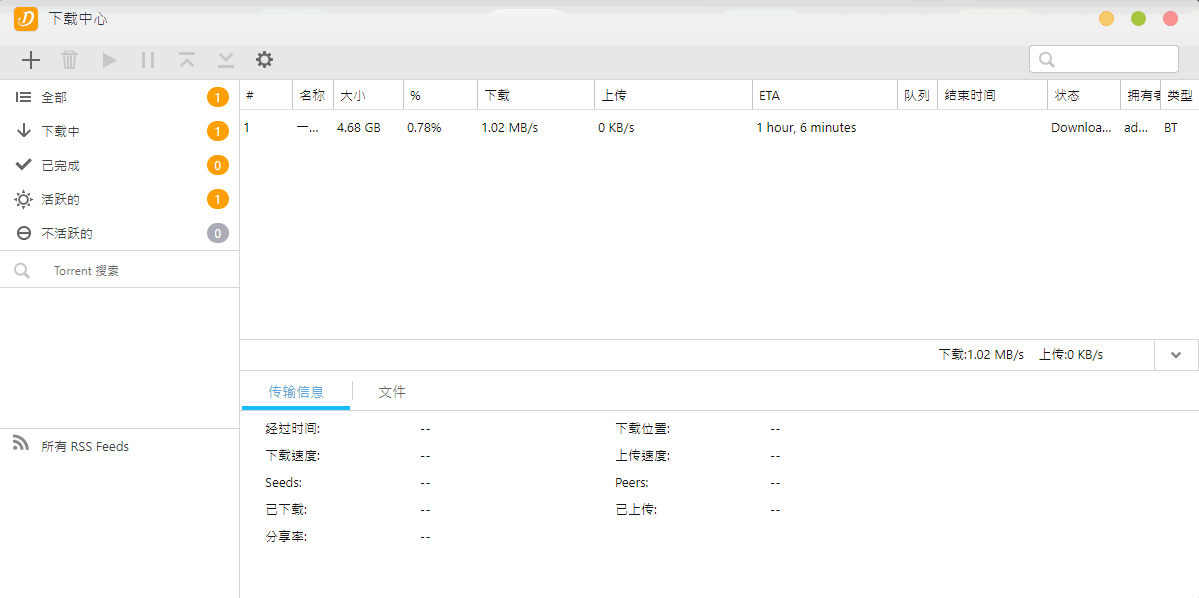
我是比较推荐选择玩物下载的,这是和迅雷一起推出的。整体下载速度很快,通过账号绑定登录方便管理。

当然如果对于华硕的ADM系统还不了解的话,可以通过华硕的联机帮助来查询。对于每个功能都有详细的介绍。像是iSCSI、MyArchive都有十分详细的解释。对于硬盘模式不懂设置的话,也可以在硬盘设置中找到对应的介绍。

关于硬盘存储模式的选择上,我是推荐可以设置为Btrfs模式,这个模式下支持快照功能,可以为你的数据提供更好的保护。具体介绍可以参考下图内容。
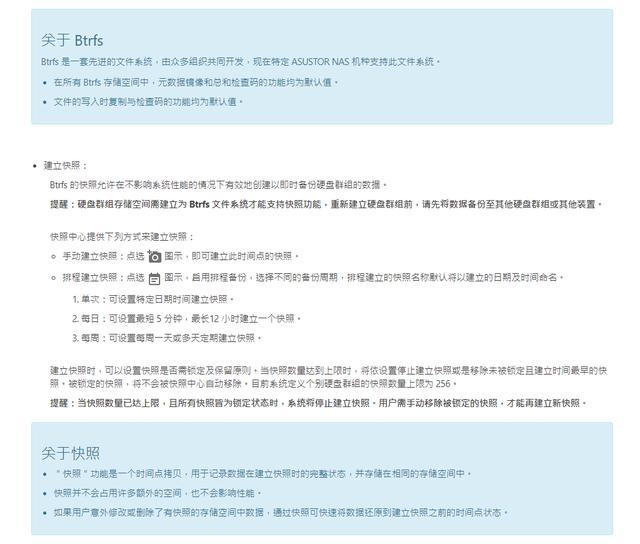
首先在偏好设置中可以找到网络,点击网络接口可以看到网络状态显示为2500MB/s。说明当前网络连接已经正常识别的为2.5G端口了。如果你的交换机支持链路聚合的话还可以通过链路聚合实现最高5G的传输体验。

系统服务方面可以根据自己需求设置对应的配置,像是在Windows下开启FTP支持、Mac OC X等设置支持。
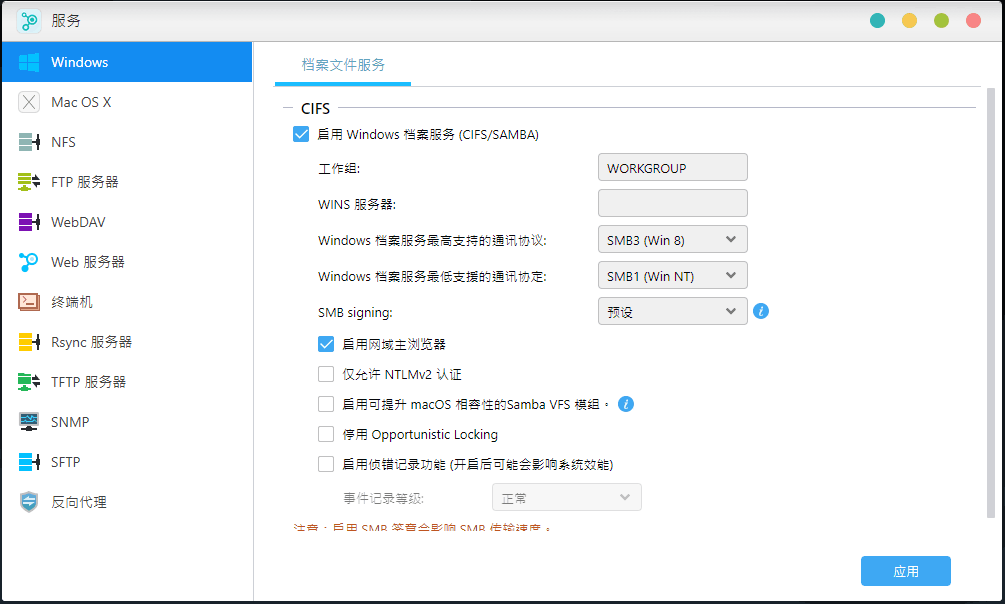
另外AS6604T还支持对于LCD面板进行个性化设置,可以设置个性化信息。在偏好设置中可以找到硬件--LCD面板在这里进行设置。另外这里也可以对电源管理、风扇控制以及蜂鸣器提醒进行设置。
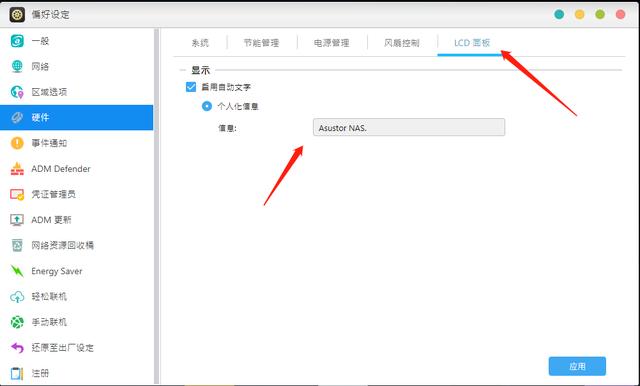
在存储管理员中可以查看硬盘状态,硬盘信息也可以在这里查看。如果有设备接入会显示绿色和对号,截图时还未安装M.2 SSD随意就显示M.2一栏是灰色的。
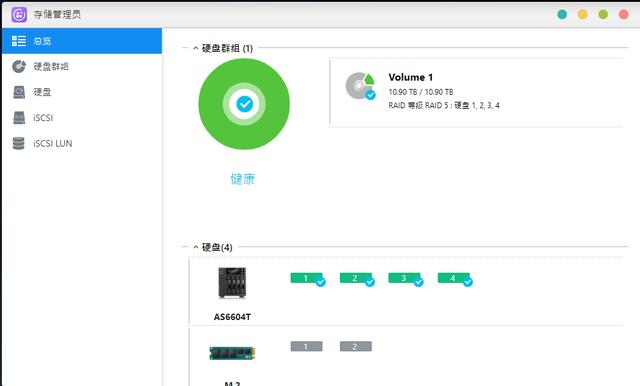
装好M.2的SSD后可以在硬盘群组中点击管理找到SSD缓存进行设置,这个功能藏得稍显隐蔽。如果直接在总览下可以查看就更好了。
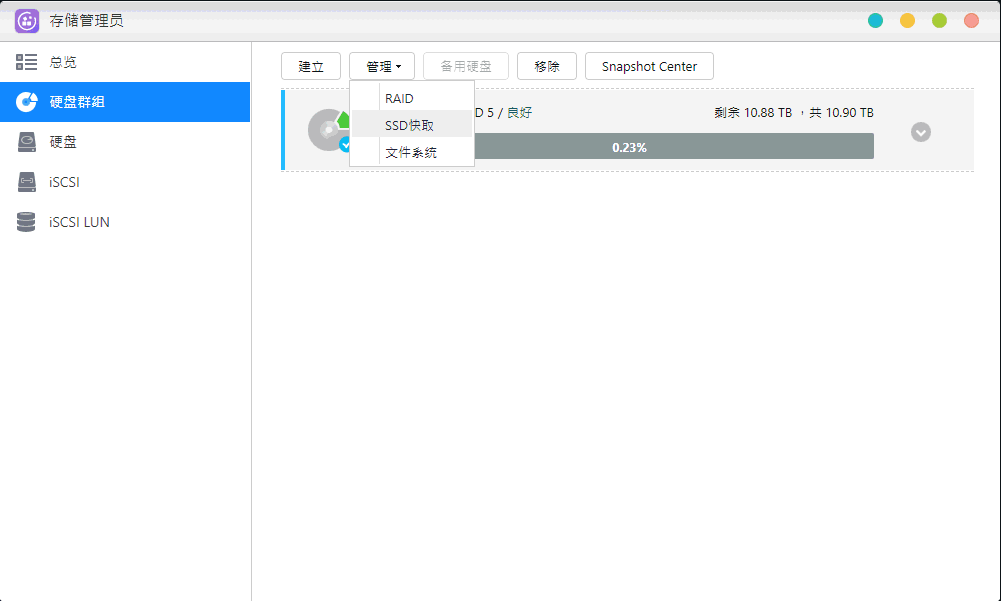
设置好SSD缓存之后可以在Snapshot Center中根据需求设置合适的备份计划,可以设置排程备份、一键建立新快照等等。注意前面提到的硬盘需要选择Btrfs模式才可以配合快照设置。

对应设置好之后,就可以通过SMB的方式快速查看AS6604T中的信息了,主要可以根据文件夹的形式分类管理。

iSCSI应用设置:
本身大容量NAS用来为笔电或者硬盘较小的设备来增加空间,只要在局域网内开机就会自动挂载,缓解电脑存储压力。设置方面通过存储管理员来进行设计,一般NAS上设置都十分简单,设置上可以同存储管理员进行设置,找到iSCSI设置根据根据提示一路下一步设置即可。注意可以根据需求设置设置共享iSCSI挂载硬盘的空间,我是给笔记本扩展了1T空间。
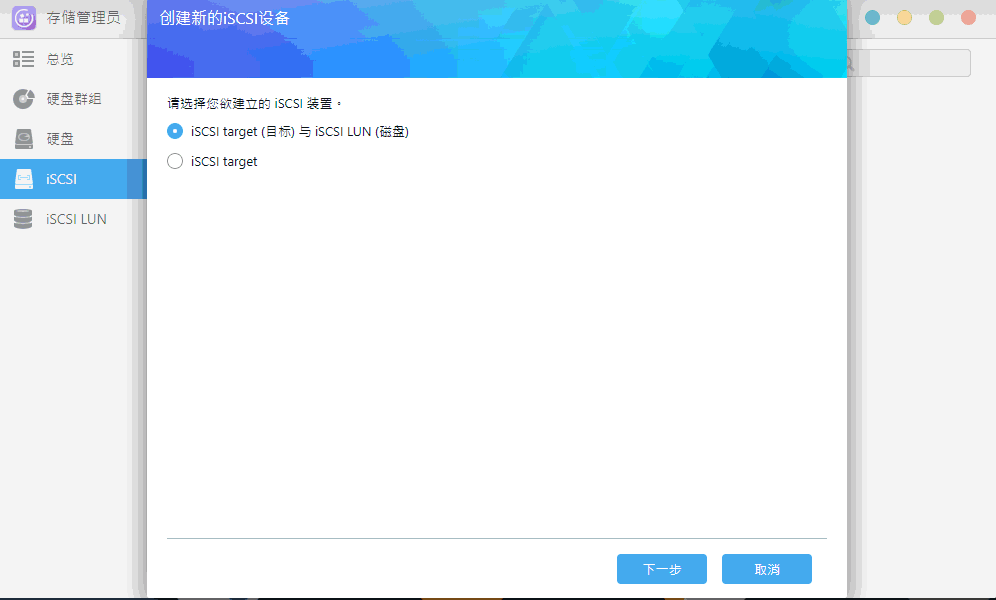
在PC端点击开始找到Windows管理工具找到iSCSI发起程序挂载iSCSI网络硬盘即可,显示状态为已连接之后就可以在磁盘管理中找到要设置的硬盘了。之后的使用体验基本和本地磁盘一致,得益于2.5G接口的体验,实际传输速度可能能和SSD读写类似。

绿联USB-C转RJ45 5G网卡:
可能你会说电脑也没2.5G接口,怎么才能体验2.5G接口的速度呢?其实现在有很多USB3.0转RJ45 2.5G或者5G的设备可以为PC提供更好的传输速度。而且现在很多笔记本台式机都支持WiFi 6了。最高2.4G的传输体验也可以更好发挥2.5G接口的优势。最近我就入了绿联的这款USB-C转RJ45 5G网卡来做这次测试。

绿联这款USB-C转RJ45 5G网卡采用的是Aquantia AQtion的解决方案,这个方面目前也有很多其他厂商采用。这款USB-C转RJ45 5G网卡体积方面和一般M.2 NVMe的SSD移动硬盘体积相当,采用一体式线材设计。金属的外壳可以帮助散热,不过本身这款设备的发热也不高。

接口方面采用标准的RJ45网口设计,支持USB3.0 to5G/2G/1G自动适应。对于时下没有网络接口又有高速传输需要的用户十分合适。而且这款设备的价格也并不贵,399的价格在同类解决方案里也是最便宜的一个选择。Type-C接口有一定的易用性,大部分笔记本、最近更新的主板都支持Type-C接口设计,可以方便扩展。当然如果是采用分体线材设计话易用性会更强些。

细节上绿联这款设备两侧还设计了散热孔。

接入Windows系统后接入网线会自动识别,可以看到设备信息网络连接速度都正常显示。连接速度为5Gbps,搭配它与AS6604T刚好合适测试。

传输速度测试:测试路由器:AX89X万兆路由器;NAS:AS6604TPC网卡:AX200、绿联USB-C转RJ45 5G网卡
在AX200无线网卡连接下,连接速率为1.2Gbps。实测读写速度为112MB/s、写入速度为82.3MB/s。
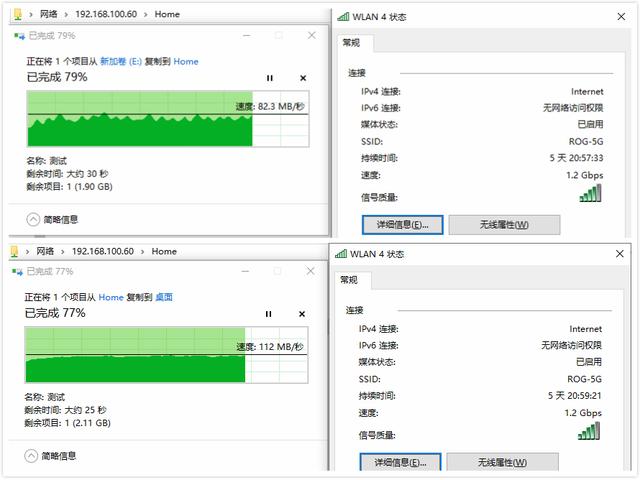
绿联USB-C转RJ45 5G网卡连接下,连接速率为5Gbps。实测读写速度为157MB/s、写入速度为251MB/s。
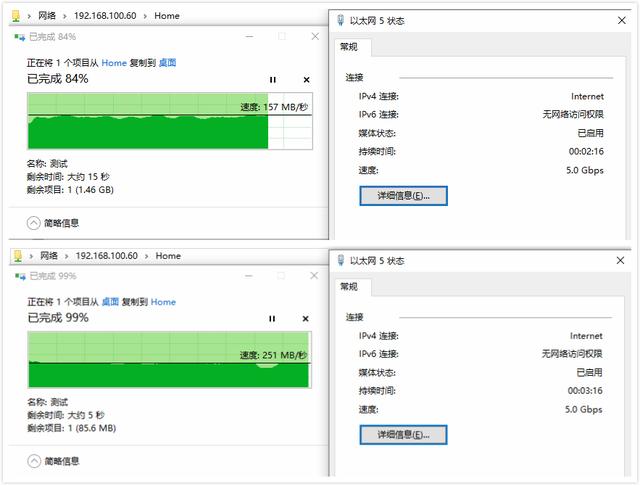
绿联USB-C转RJ45 5G网卡连接下,连接速率为1Gbps时。实测读写速度为111MB/s、写入速度为110MB/s。
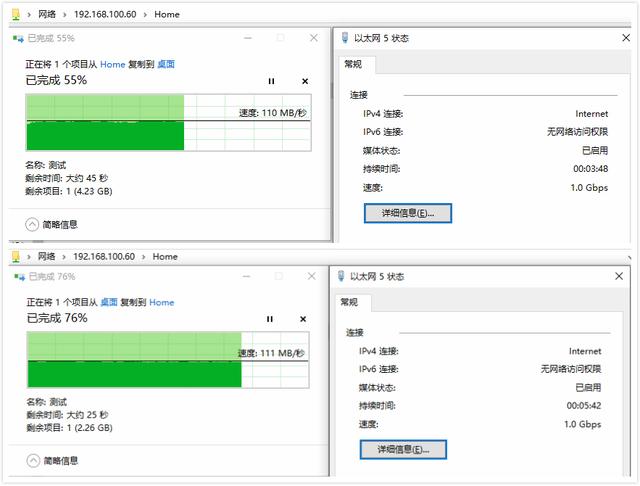
在开启SSD缓存加速后,搭配绿联USB-C转RJ45 5G网卡连接下,连接速率为5Gbps时。实测读写速度为240MB/s、写入速度为283MB/s。

对比开启SSD快取前后速度,可以看到整体提升还是非常明显的,特别是4K方面。

手机端支持:
作为华硕首款NAS产品,配套的APP还是很多的。可以在网页端查看基本管理、照片、音乐、下载都有准备。可以在网页端直接下载安卓版的APP,苹果端的话可以通过搜索下载。

我本身是苹果用户,截图是我日常使用的部分APP,用的多的像是AiMaster、AiFoto还有AiRemote。其中AiMaster是NAS的管理软件,AiFoto可以在手机端备份照片,AiRemote则是可以在AS6604T通过HDMI连接电视后实现控制。
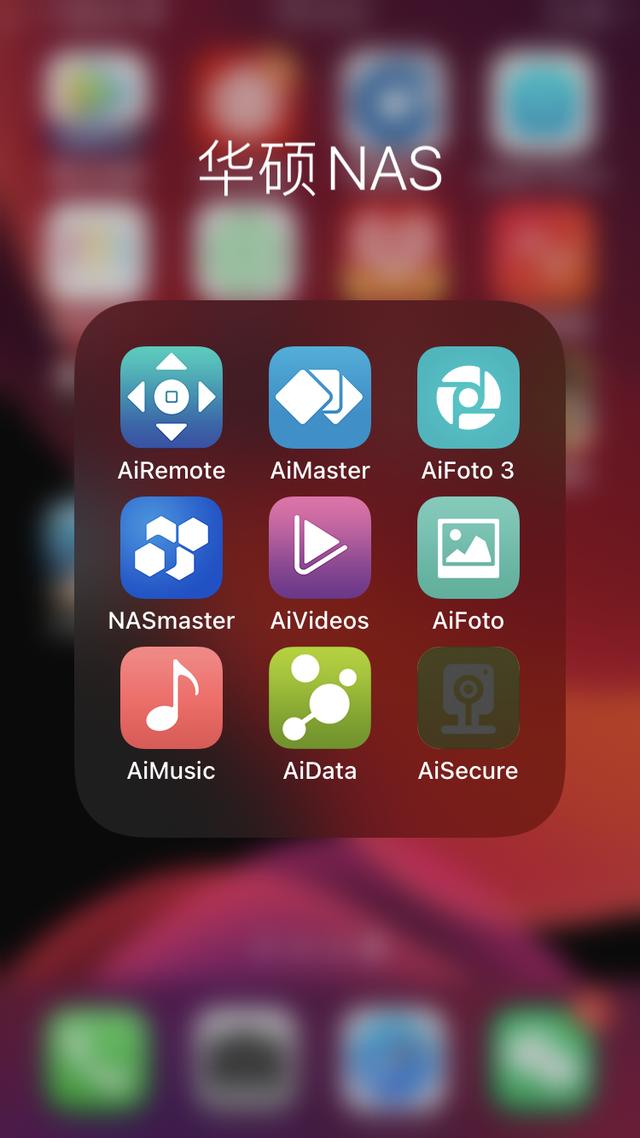
AiMaster:
AiMaster这款软件可以方便查看NAS的运行状态,更是可以实现网络唤醒技术来实现对于NAS的远程控制,管理起NAS会非常方便。
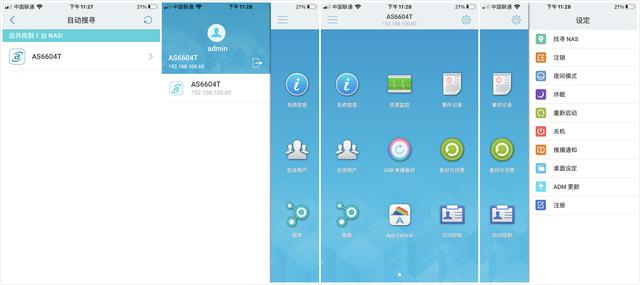
AiFoto :
对于家庭用户来讲AiFoto可以方便查看NAS内的照片,可以方便进行照片管理,同时也支持手机、iPad一类的设备的照片备份管理。
全新 AiFoto 3 提供了更简易的操作介面,并带来许多新功能,提供各种在手机AiFoto 3 上浏览备份于 NAS 照片的方式:时间轴、智慧相簿、资料夹,也提供了更快速便捷的手机照片自动即时上传备份,也可透过建立连接分享给不同使用者,浏览与管理照片就是这么轻松,让您随时备份与分享生活的美好时刻。 *需搭配 Photo Gallery 3 方可使用。
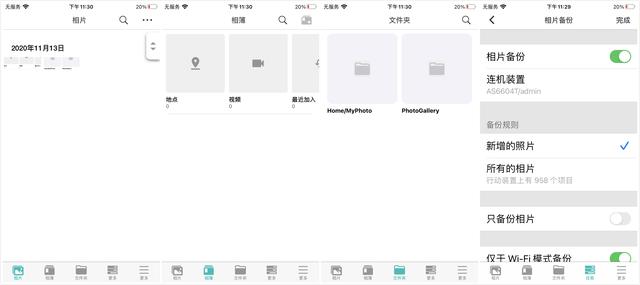
AiRemote:
透过 AiRemtoe 你可以遥控 ASUSTOR Portal 的 内容,不论是对于 XBMC/Kodi 接口基本上下左右 的操控,或是在播放影片的暂停、快转或是音量调 整,AiRemote 都贴心的帮你想到了。 此外,在 ASUSTOR Portal 中使用 Chrome 浏览器 浏览网页时,AiRemote 更提供触摸板模式让你如 同使用触摸板般控制鼠标,网页浏览再轻松不过!

AS6604T后置的HDMI2.0a接口可以轻松实现4K 60Hz显示输出,对于有影音需求的用户可以根据自己的需求安装像是KODI这样的播放器以便在电视上实现4K视频的播放。

功耗多少?
可能很多人都十分关心NAS的日常功耗如何,实测通过功耗记录看到,日常待机功耗13.96W,满载功耗56.29W。
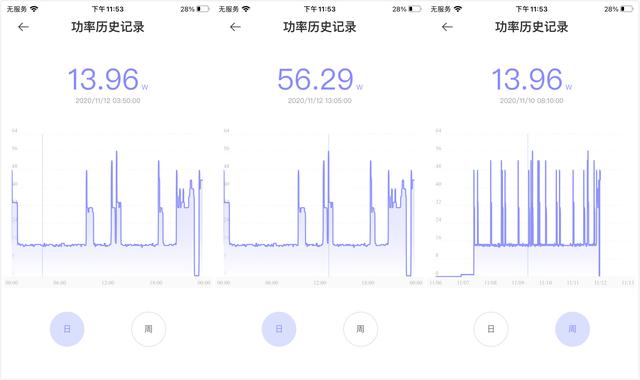
总结
从体验上来讲作为华硕品牌首款NAS产品,AS6604T从硬件配置上与主流NAS产品一致。而且细节上更是市场上独一份的选择。目前市场上还没有J4125处理器、双2.5G端口还支持M.2 NVMe SSD缓存的NAS产品。如果你对硬件配置有极致要求的话华硕这款AS6604T是一个不错的选择,当然作为华硕第一款NAS产品,其系统层面上还有很多需要发展的。不过考虑到存储需求、下载需求来讲华硕AS6604T还是一个很好的选择。以上就是这样,希望给各位有NAS需求的用户一个参考。
优点:
1、采用J4125、4GB DDR4 2400内存设计,硬件方面十分强大;
2、双2.5G网络接口接入,可以提供强大的网络支持;
3、支持HDMI 2.0a输出实现4K解码;
5、具备超长的三年质保服务;
缺点:
1、M.2 SSD的安装方式略繁琐,需要拆卸螺丝略多;
2、系统方面SSD 快取选项藏得较深,希望可以把SSD 快取拿出来作为单独菜单使用;
,
2023-08-11 16:06:05
2023-08-11 16:04:00
2023-08-11 16:01:55
2023-08-11 15:59:51
2023-08-11 15:57:45
2023-08-11 00:23:43
2023-08-11 00:21:38
2023-08-11 00:19:33
2023-08-11 00:17:28
2023-08-11 00:15:23
2023-08-11 00:13:19
2023-08-11 00:11:14
2023-08-11 00:09:08
2023-08-11 00:07:03
2023-08-11 00:04:58
2023-08-10 13:25:34
2023-08-10 13:23:29
2023-08-10 13:21:24
2023-08-10 13:19:19
2023-08-10 13:17:14